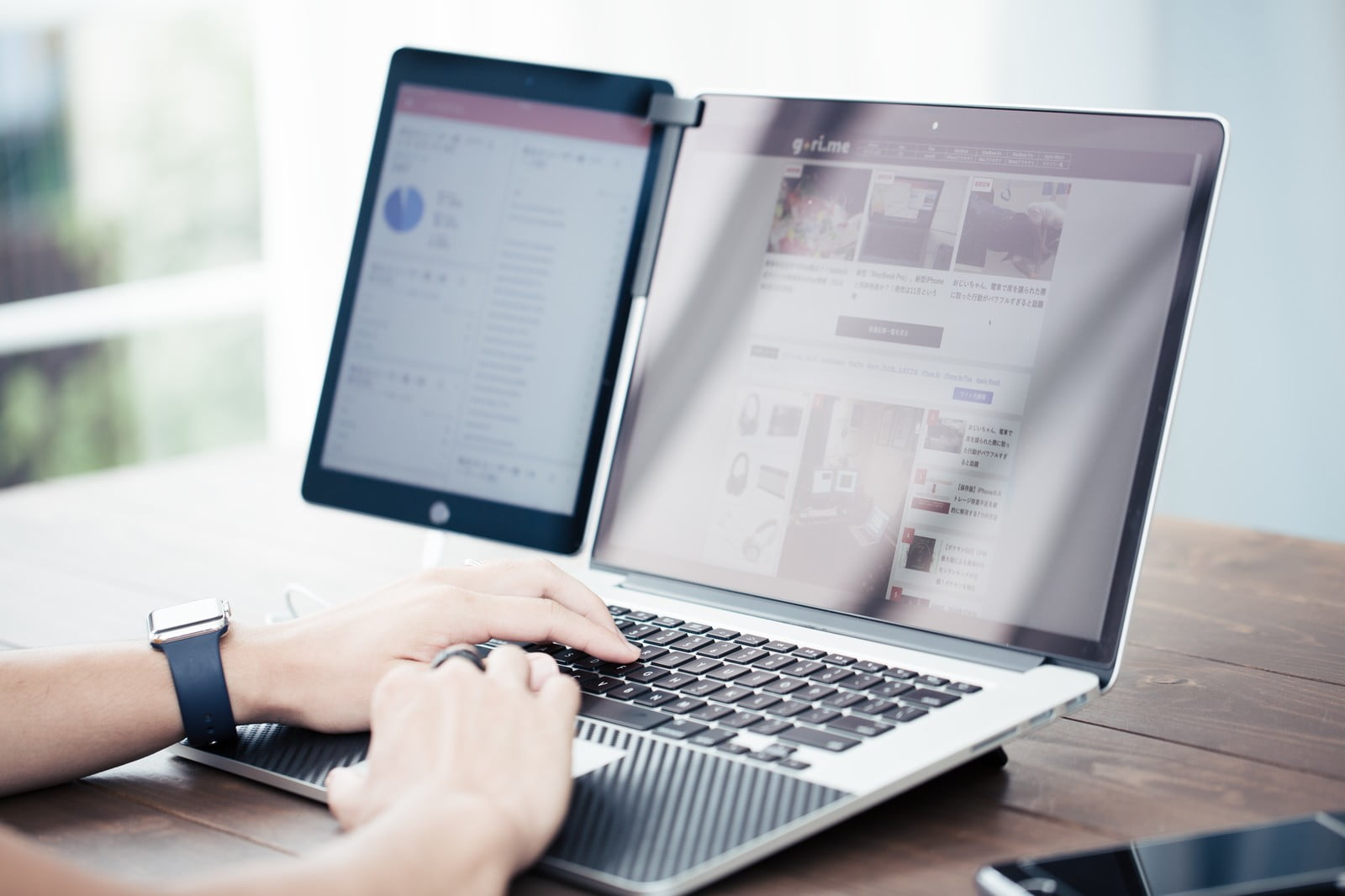ノートPCをテレヴビ画面に映し出すのはとても簡単!コードをつなぐだけでOK!
更に最近のテレビに組み込まれているアプリ「YouTube on TV」があれば、スマホ・タブレットで見ているYouTubeを自宅テレビの大画面液晶で画像劣化なしで閲覧が可能!
せっかくインターネットテレビがあるなら使わない手はない!
YouTube画面をノートPC→テレビ出力
ノートPCについている下記ポートがあれば確実につなげることが可能です。
いうならば、テレビをディスプレイにしてPC操作も可能です。
YouTubeテレビ出力に必要なもの
おすすめものから順に紹介します。
HDMIケーブル
画像の劣化なし、音声も同時に出力することが可能!
PCにこの端子の入り口があれば大丈夫。
HDMIケーブルでテレビと接続するだけ

商品一覧はこちらから
VGA端子(アナログRGB端子)+音声出力
HDMIがついていないならVGA端子はどの端末にも必ずついています。
VGA端子は別名でアナログ15ピンとも言います。
こちらの端子を買って音声出力を一緒に行ってもいいのですが、明らかに時代遅れです。
なのでせっかく今回備品を準備しても将来二度と使うことはなさそう。。
なので本当におすすめなのは
ケーブル自体に変換コネクタ機能が搭載されているので、ノートPCのVGA→テレビのHDMI(テレビにHDMIがないことはほぼない)という流れで接続が可能です。
YouTube画面をiPhone/iPadスマホ→テレビ出力
PCから接続することも十分可能ですが、今お手元にあるスマホ。スマートフォンを使ってテレビに出力することも可能です。
HDMIケーブル経由でテレビ出力
こちらは最も簡単でトラブルもありません。
HDMI端子とはパソコン用のDVI端子を元にしたデジタル専用の端子。
デジタルの音声や映像を劣化せずに表示することが可能です。
線を繋いだことによって映像や音声が劣化しないということです。
また、パソコンとテレビを繋げる際にもこの端子があれば、音声用の端子を別で繋ぐ必要はありません。
最近の地デジ対応テレビは音にもこだわった機種があるので、パソコンとの接続には非常に便利な端子といえます。
そのほか、アナログ15ピンなどさまざまな出力方法がありますが、今から準備するならHDMIの方が楽で質も良いです。
TV接続に必要なもの
HDMI変換アダプタ
iPhoneのLightningコネクタや30ピンDockコネクタに接続できるものが、Appleから純正商品が販売されています。

iPhone 5以降やLightningコネクタを搭載したiPadシリーズ(2cmほどではなく、5mmほどの差し込み口のiPad)を使っているならこちらを。
少し前の機種になるDockコネクタ(2cmくらいの差し込み口)のiPhone 4/4S、iPad2、iPad(第3世代)を使っているなら「Apple 30ピンDigital AVアダプタ」をそれぞれ利用しましょう。
非純正はもっと安い
Lightningコネクタは純正にこだわらなければもっと安いです。私もこちらを使っていますが、接続不良など経験はありません。
非純正製品はこちらから
HDMIケーブル経由のデメリット
出力元のデバイスの縦横比のまま出力されます。
つまり、スマホから出力した場合、縦長の動画になるということです。
真ん中に縦長の画面が映り、両サイドは黒く余った形になります。
HDMIケーブル経由のメリット
・縦長だがスマホで見るよりも大画面でみれる
・タブレットならほぼテレビ画面いっぱいに表示
・面倒な設定が不要(外部出力からHDMI接続を選ぶだけ)
・そのためトラブルが起きにくいので初心者向け
YouTube on TVで閲覧も可能
基本的に YouTube on TV で閲覧した方が画質も違和感も少ないです。
が、HDMIに比べると少しインターネットの知識が必要。
でも大丈夫、スマホのWiFiをつなげることができるくらいなら全く問題ありません。
スマートフォン/タブレット(iPhone/iPad/andoroid端末)
YouTubeが映る機種ならどんなものでも可
WiFi
速度を考えると最低でも下り最大50Mbpsは欲しいところ。
※光接続なら絶対に最大50Mbpsは超えています。ADSL・ISDNは速度次第。試してみないとわかりません。
YouTube『キャスト』機能対応テレビ
Chromecast
YouTube アプリがインストールされたスマートテレビ(インターネットテレビ)
Android TV
Google TV
Roku
YouTube『キャスト』機能対応テレビ以外端末
更に下記端末でもテレビに接続再生できる状態なら使用可
要は『YouTube アプリ』『WiFi』に対応していればOKです。
PlayStation 3・PlayStation 4
Xbox 360・Xbox One
Wii U
YouTube アプリがインストールされたブルーレイディスクプレーヤー
YouTube アプリがインストールされたセットトップ ボックスまたはケーブルボックス
詳しくはこちら
それ以外の端末
『YouTube アプリ』『WiFi』に対応したPC
ですが、PCを使うなら別記事でも紹介していますが、確実にHDMIミラーリング接続が有効です。
ざわざわWiFiを使うことはありませんし、逆に不便です。
YouTube on TVちょっとここで整理
いろいろ出てきたところで少し整理します。
必要なものは上記ですが、一応仕組みを理解しておきましょう。
接続の流れは下記の流れです。
スマホ → WiFi電波 → (テレビ以外端末) → テレビ端末
この端末と書かれているどちらかにYou Tube on TVアプリがインストールされていれば、スマホのデータを受信できるという仕組みです。
慣れている方は問題ないのですが、馴染みの薄い方はしっかり仕組みだけでも理解しておきましょう。
繋がらなくなった時に試すべき対処方法が分からなくなるので注意。
YouTube on TVのメリット・デメリットこちらで詳しく記載しています。
HDMI接続の巷の評判
こんなに便利でメリットの多いYouTube on TVを実際に使っている人たちの評判を見て見ましょう。
今使っているスマホはテレビにHDMI出力をできるらしいので、大画面でモバメを読むこともできるのかと感心してしまった
— しのっち (@otsukimi_stm) December 28, 2016
Chromecast
テレビのHDMI端子に接続してWi-Fiで繋ぐ事でPCやスマホ、タブレット等で表示しているクラウド上の映像/音楽/web等をTVで観ることができるhttps://t.co/Pi0q9Gi6Mw#いろいろ情報チェック— ☆いろいろ最新情報・最速チェック (@iroirotanken) January 3, 2017
https://twitter.com/kafu11111/status/808607019624108032
あまり技術的なコメントは少ないですが、それだけ初心者向けの接続だということです。
しかし、テレビにYouTube on TVアプリが入っているなら試さない手はない!
テレビでYouTubeが見られる環境を模索中の方には、インターネットテレビはおすすめです。
どちらも手軽に試せる手段なので、一度お試しください!